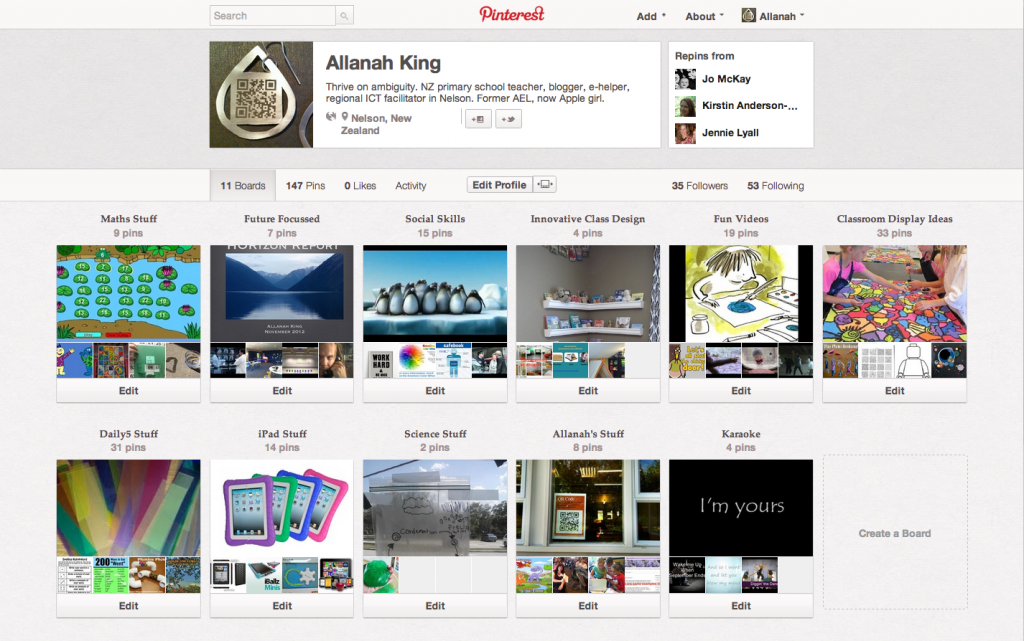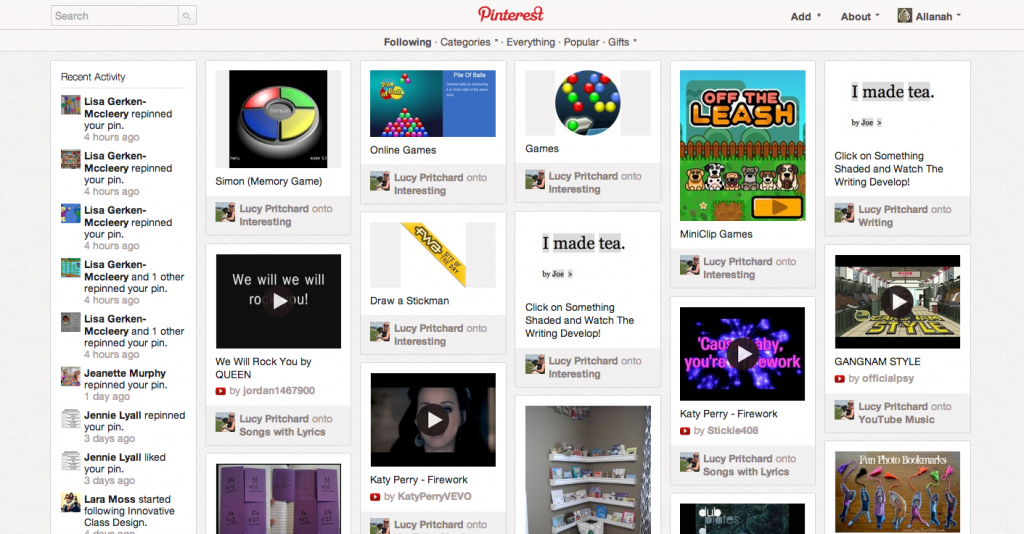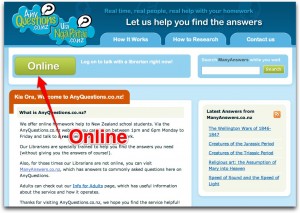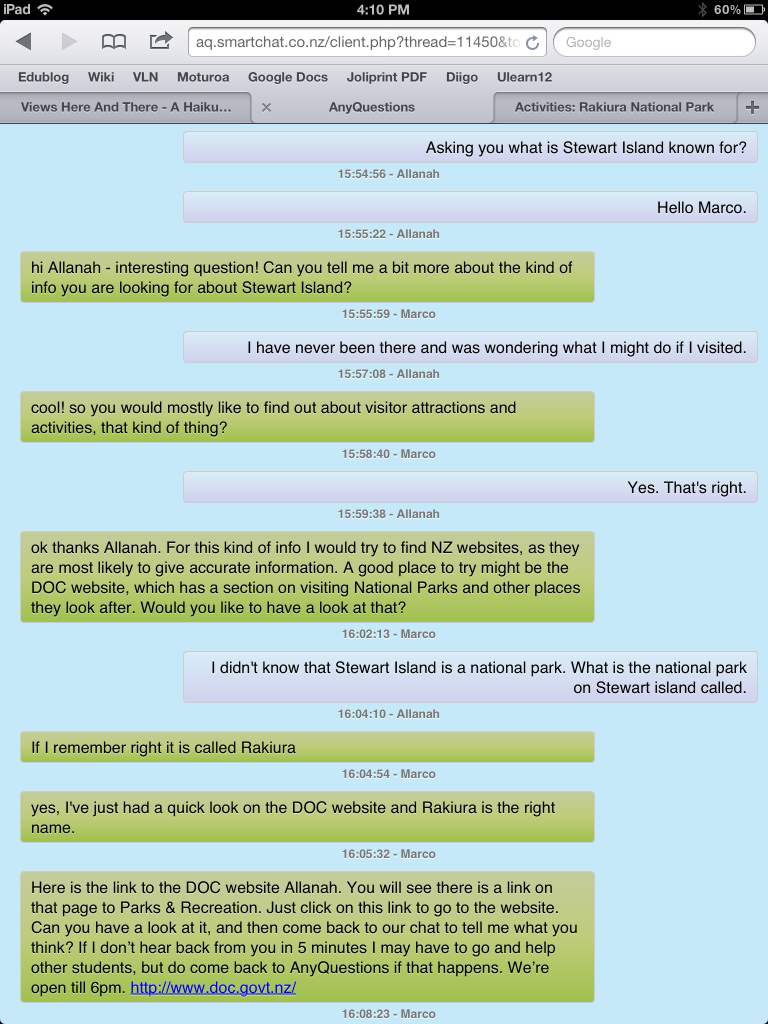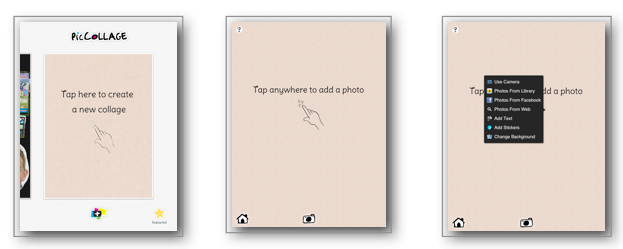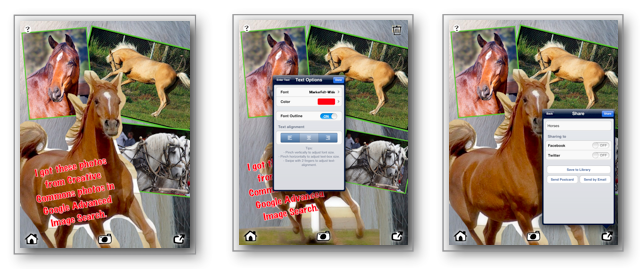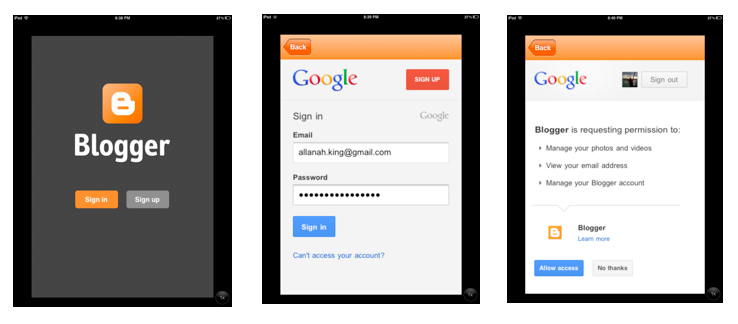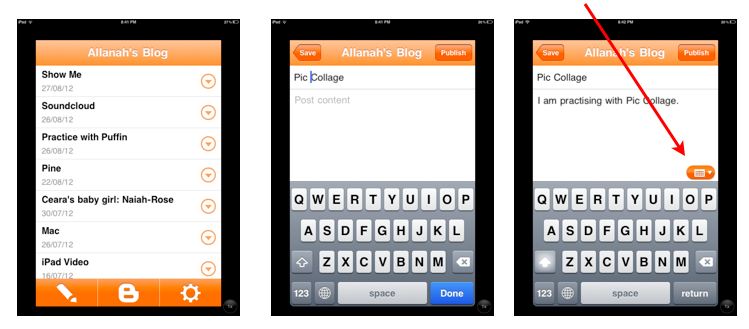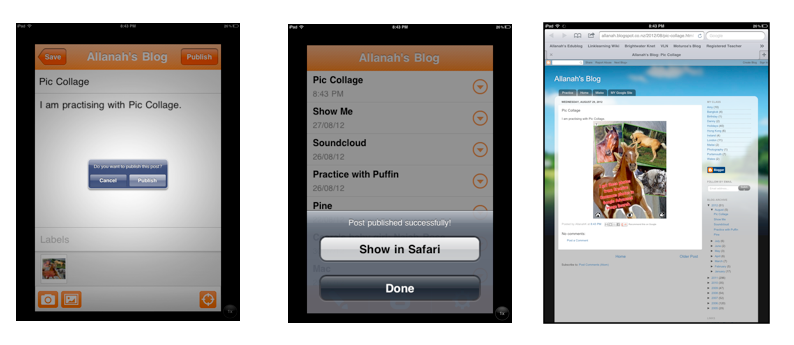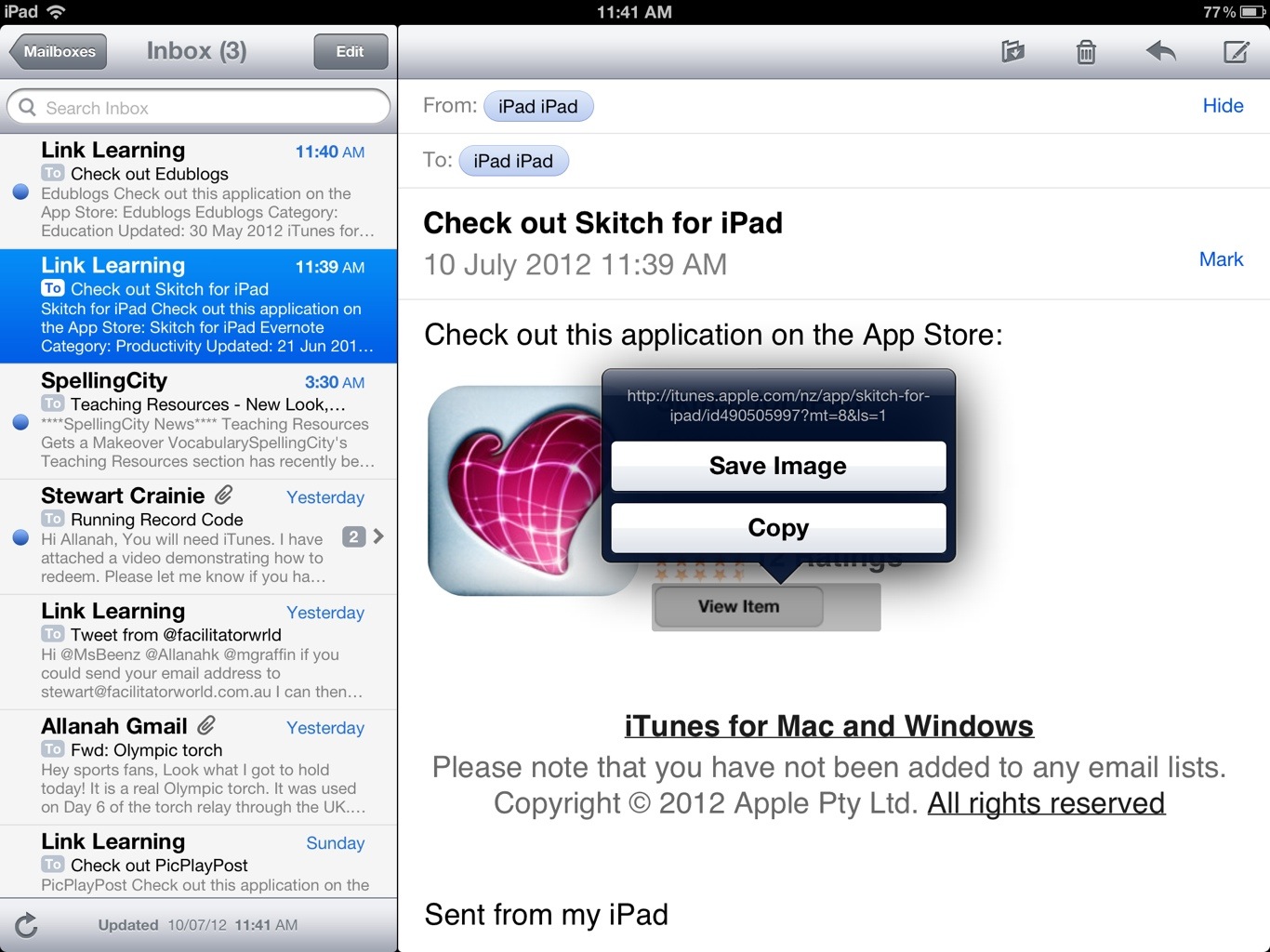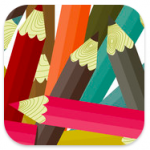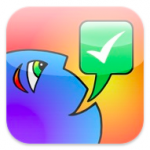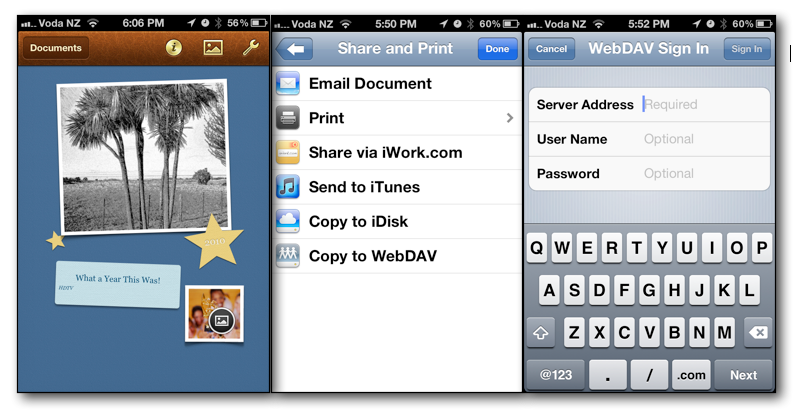One of our Link Learning cluster goals is to better inform parents/whānau about what we are doing in school.
Many parents/whānau have bought iPads because they have heard they are useful for children’s learning but are unsure of how to manage them and don’t know what apps to put on them.
I made this page on my iPad site
https://sites.google.com/site/initialipadsetup/community
with a view to sharing apps that people might like on their iPhone and or iPad. By having the web link they were also gaining access to the other pages of links I had assembled over the past year.
It was sort of like the hook to get parents along to a night time meeting- to show them what apps they might like as adults on their iPads. When people arrived at the meeting they were actually more interested in how to manage their iPads and what apps to put on them to help their children learn and to see some of the apps demonstrated to them before they bought them.
Some of the parents had already bought iPads but a couple were thinking of buying them for Christmas presents and were wondering whether their purchases were warranted.
I had asked schools to put a notice in their newsletters informing them that the meeting was going to be held in centrally situated restaurant/cafe. I had sussed the cafe out beforehand and knew that it had wifi and they agreed to open up at night time for us. We just took a painting off the wall and shone the data projector on to the wall.
The idea of a cafe was that it was neutral territory, not aligned with any school. And being in a cafe meant they could have a coffee and make it a bit of a social activity.
I gave the parents a handout with my contact details at the top and blank at the bottom and a pile of borrowed pens from #ulearn12 so they could make notes for later.
I limited the evening to forty parents as I didn’t want to overload the venue. Here, one of the parents, Sarah, offered to share how she used guided access with her pre-schooler to limit his access to all of the apps at once. This was great- parents teaching parents in the same way as we encourage children teaching children.
It also meant that I was able to take a breath and take a photo!
It was a great night out and successfully worked towards achieving one of our cluster goals.
Above standard!
How are you informing your parent/whānau about what you are doing around eLearning?