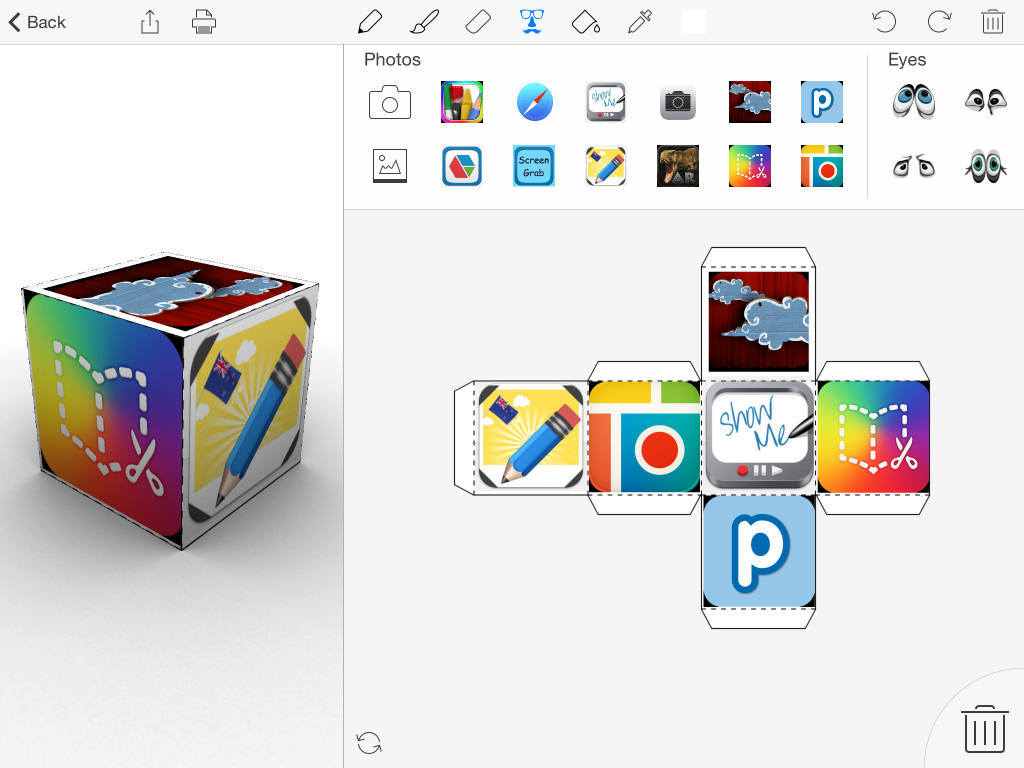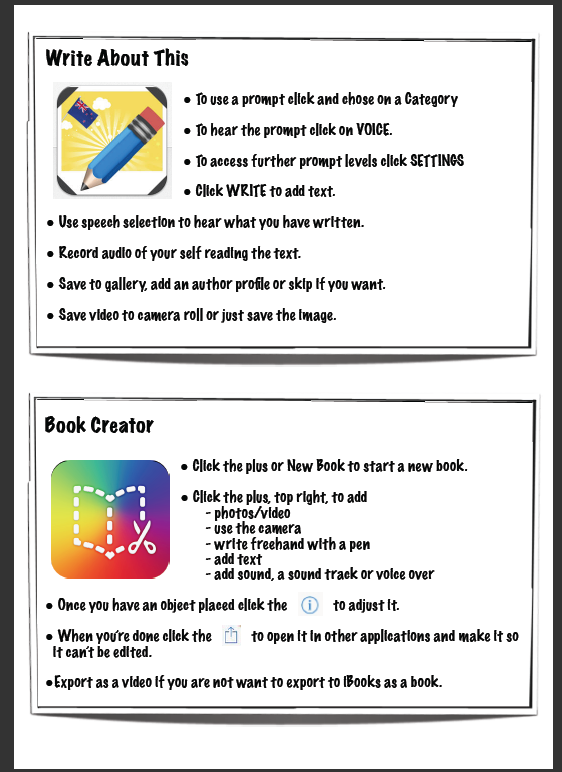This year at ULearn Mobile Day Barbara Reid and I shared our learning around ‘Transforming Learning with an iPad’. We wanted to make the event as engaging and useful as we can, modelling self directed learning and collaboration amongst participants.
One of the ideas we had was to lead participants in combining apps on their iPads to create and share new learning artifacts. I had used the same idea at Newmarket School Teacher Only Day earlier in the year and it worked really well.
I thought I would share the share the process and resources here so that others could take that same idea and run with it themselves.
Firstly we chose six apps that were more about the collection of information: the camera, Safari web browser, taking screen grabs, Drawing Pad, AR Dinopark and Pattern Shapes. These apps also could pretty much be used for a variety of purposes, not limited to one curriculum area or level. We also tried to pick apps that had light versions so people would not feel obliged to buy apps before seeing their potential.
Then we chose six great creative apps: Book Creator, Pic Collage, Popplet, Puppet Pals, Show Me and Write About This NZ.
I took screen grabs of all the app icons and used the app Foldify to make a dice with all the apps on them. If you would like to use the nets yourself to replicate the activity here are the links to PDFs for Dice Set One and Dice Set Two.
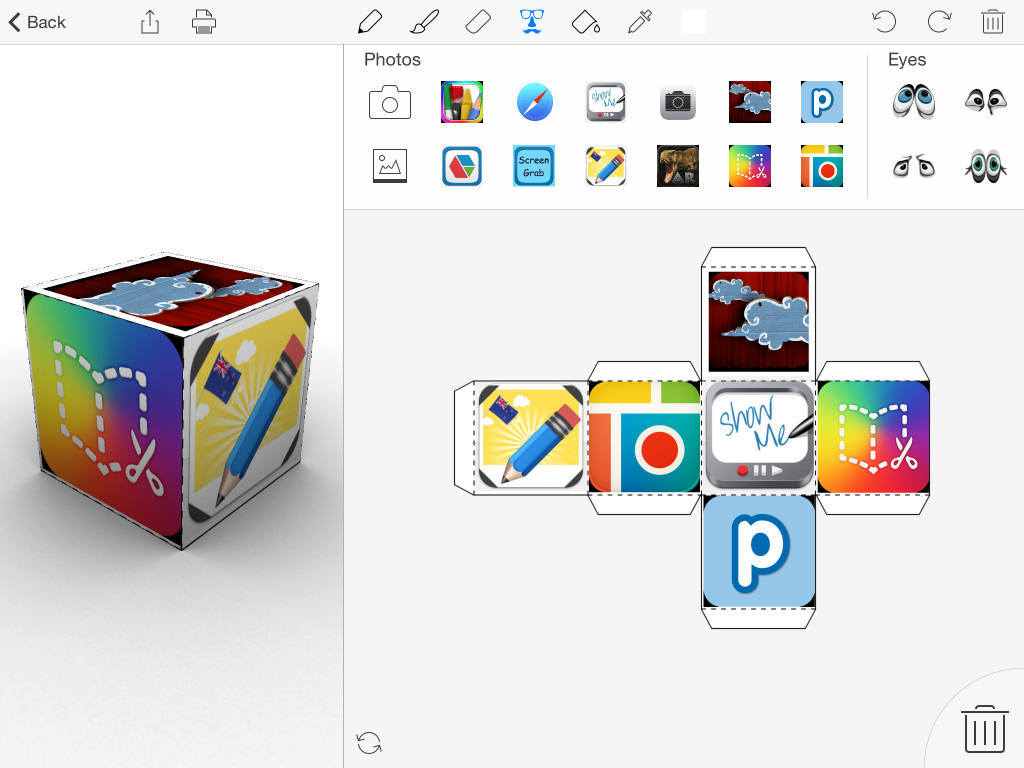
I photocopied the PDFs from Foldify onto good quality photocopying card. Cutting and gluing the nets took quite some time but it is something you can do while multi-tasking.

The idea then was that people rolled the two dice. You use what ever two apps roll together to create and share the artifact.
To support and encourage independence and discovery I had made short tutorial cards to support individuals who may not have been familiar with the app design and use. Copies of these are able to be downloaded here.
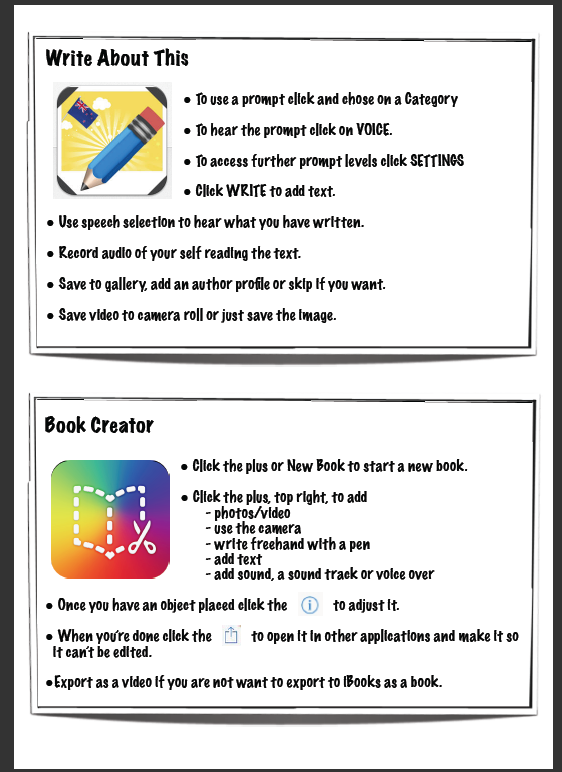
Some of the participants chose to work on the activity outside of the table space we were allocated. I think next time I would encourage more people to move outside and use their environment more.

People came back with some great creations showing their combinations of apps. We attempted to Flick the artifacts to the iPad on the main screen with less success than I would have liked. I think the wifi was a bit pushed by the size of the movies etc being Flicked around.

When we do this again we would make a third dice that would extend the activity to include curriculum learning areas, so you might have to combine screen grabs with Popplet and create an artifact that supports learning in Mathematics.