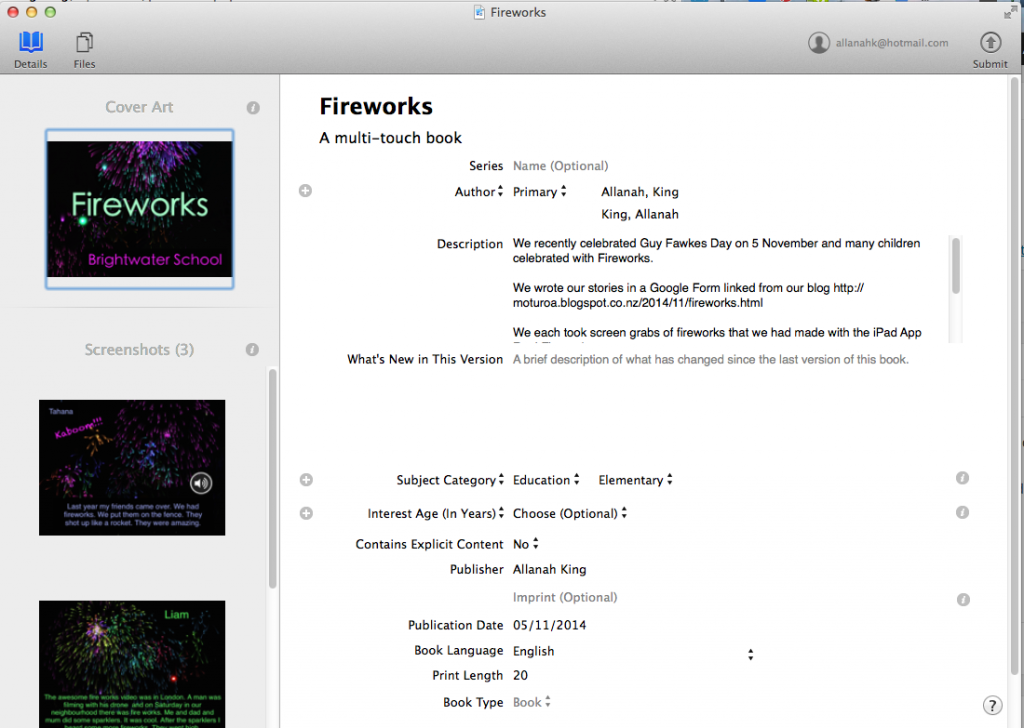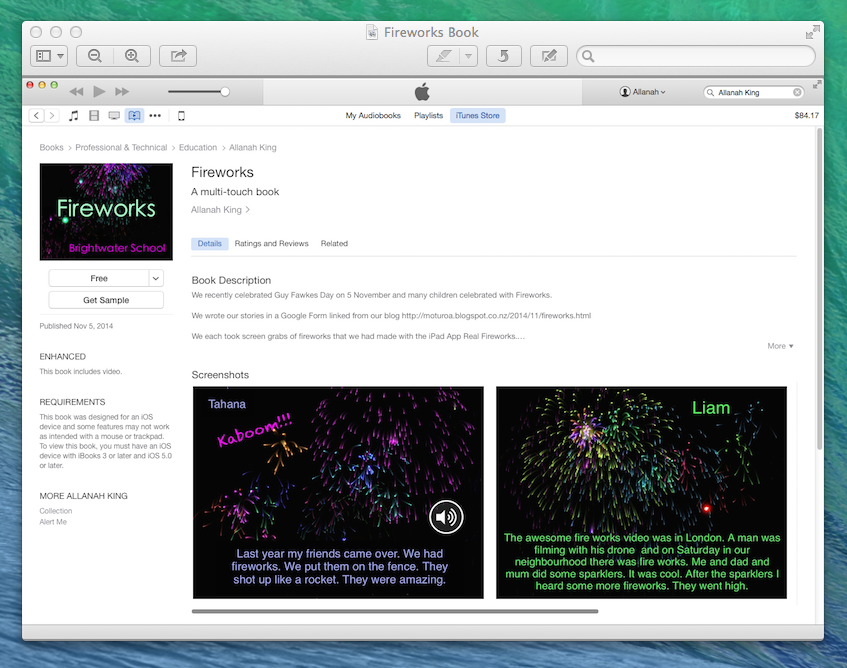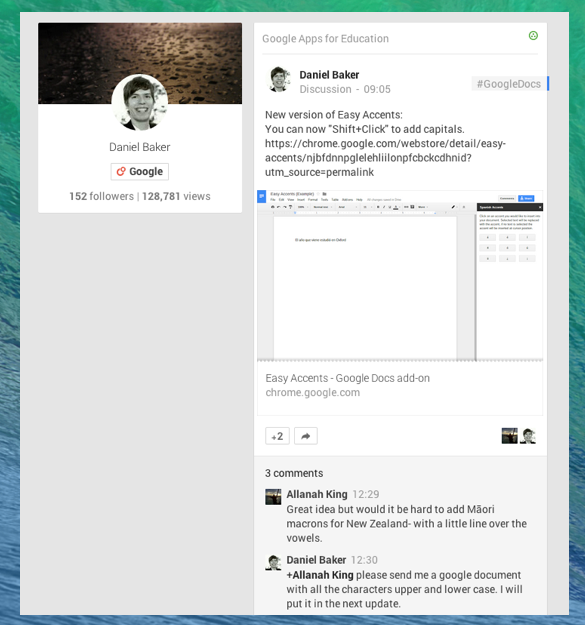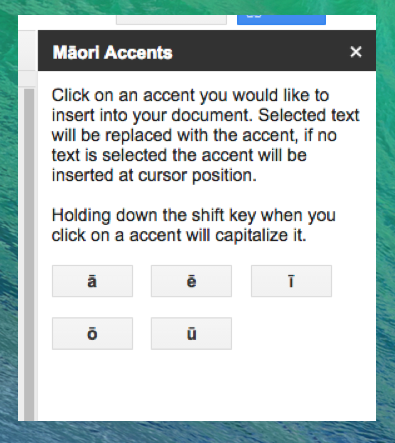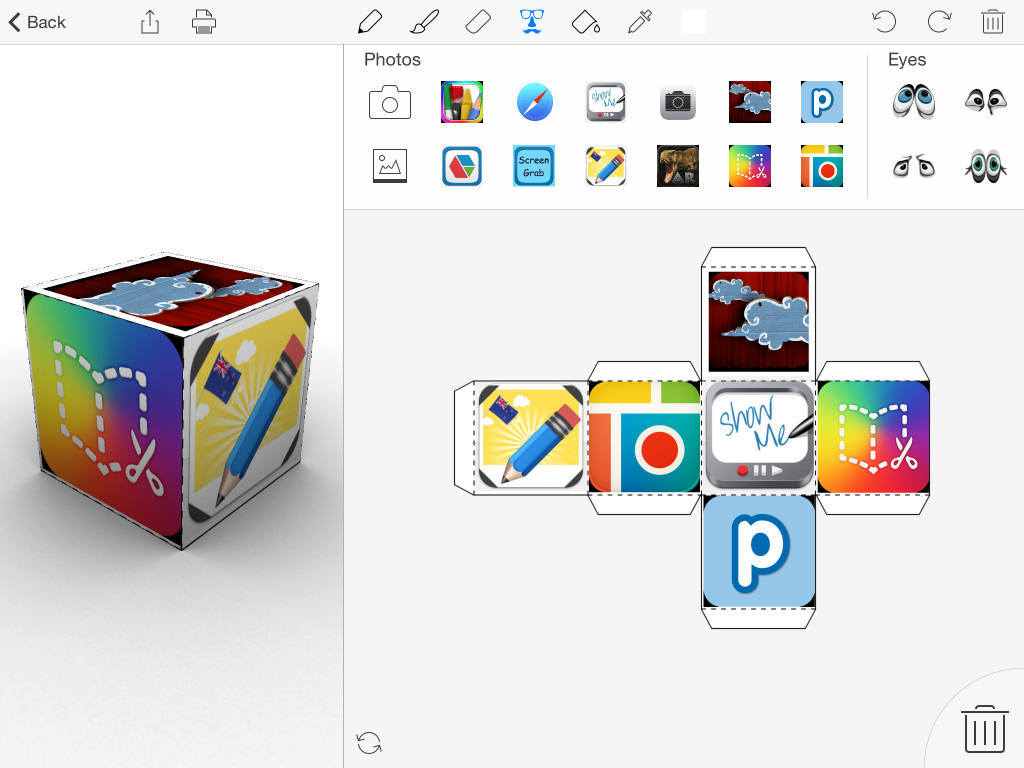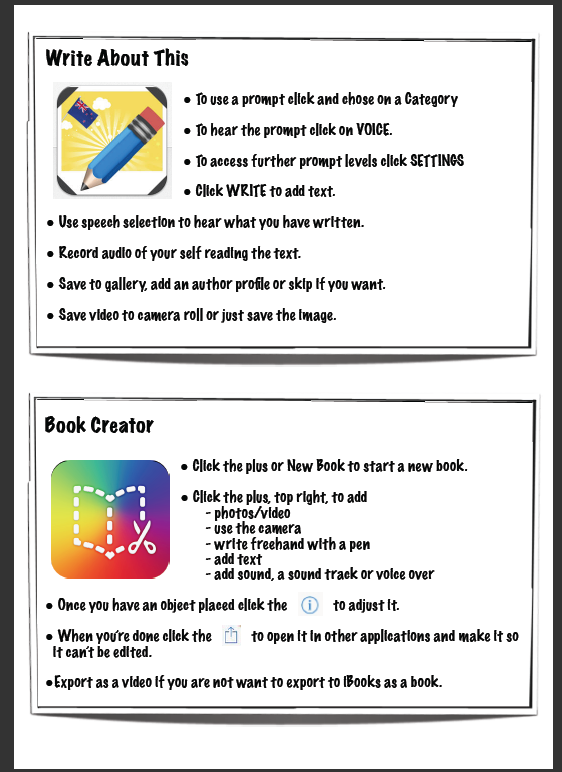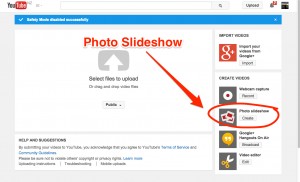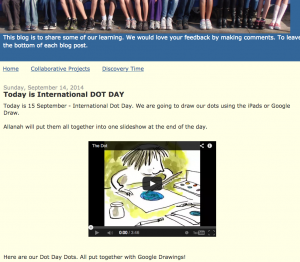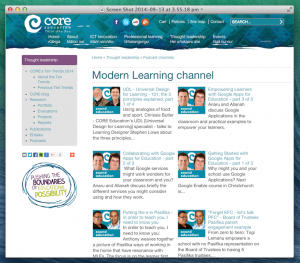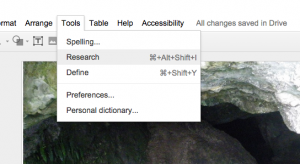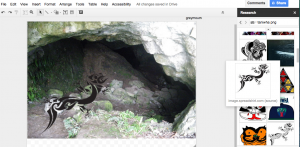I feel a little like an alcoholic at an AA meeting.
“Kia ora, my name is Allanah. I am a blogger and it has been six months since my last blog post.”
Life gets busy and I don’t write unless I have something to say. Sonya van Schaijik posted a link to some blogs that she is linking to which alerted me to my indiscretion so I cross post this from the CORE Education blog.
 Photo: © Copyright wfmillar & licensed for reuse under this Creative Commons Licence.
Photo: © Copyright wfmillar & licensed for reuse under this Creative Commons Licence.
Introducing Universal Design for Learning (UDL) to colleagues and supporting its use in our inclusive practice is a big part of my work at CORE. Recently Allanah King and I had an hour or two in transit together. Allanah is a Learning with Digital Technologies facilitator, classroom teacher and a passionate advocate of the difference technologies can make in learning. We got talking about how UDL is continuing to influence the way she works. Here’s an edited Q and A of our discussion.
Chrissie: So Allanah, how is UDL is influencing the way you think about planning learning?
Allanah: I think it has made me much more aware of things I do that might get in the way of other people’s learning. So for example it makes me think about barriers hidden in the way I teach or facilitate, or barriers in the resources I use or the way I organise the learning environment. At the same time, it is also helps me create much more user-friendly environments. I know now that there are things I can do from the outset to make learning experiences more effective for more people. A key thing is that I can build in support or different ways to access material or instructions at the beginning, rather than add it in later. And I can offer that support to everyone so that can use it if they need it.
Chrissie: That’s cool. I think that’s what I would call a “design to include” mindset. It’s like we know there is always going to be diversity. That’s a given. Someone in the room is always going to have dyslexia or will have forgotten their glasses, or easily loses attention if someone talks for long. Plus everyone will be bringing different experiences and histories. When we don’t have that design to include mindset, we can inadvertently design to exclude. We don’t mean to, we do it unconsciously.
Allanah: Yep, when I was first full-time teaching in a classroom of primary-school-aged children, I had never heard of Universal Design. I was teaching from the perspective of doing what I thought was best for all my students. I taught from a position from where I thought most children would succeed. Once everyone was occupied doing something, I would try and ‘pick off’ the outliers or groups of children who historically had been struggling to give them more support.
As I became a more experienced teacher, I tried to see the lessons from more of a child’s perspective. I started structuring lessons around the individual needs of learners and at the same time wanted to create an environment that worked for everyone.
As I learn more about Universal Design, I design lesson sequences in a way that supports all learners right from the beginning, rather than as an add-on. That’s quite a big difference.
Chrissie: That makes a lot of sense to avoid the retrofitting. Have you got any examples?
Allanah: At one point I had a student called Anna in my class. As Anna had low vision, I made sure that when I wrote instructions for everyone on the whiteboard I read them aloud so Anna could hear them. I also gave Anna her own copy in large print to take to her desk. I made sure when we played sport we used large bright coloured balls so Anna could more easily see the ball. When we worked with text in Google Docs, I increased the default font size of our Google Docs (video tutorial) so we could all see the text more readily as we typed. In my planning across the curriculum, I tried to make things work for Anna and, in doing so, ensured that all learners in the class benefitted. My teaching was enhanced, and all students could participate and were able to access the content independently.
Chrissie: That’s a great example of a UDL approach in action. For example, offering those instructions in different ways aligns with the principle of Representation. Not only did you provide Anna a range of options to support her understanding, you also offered them as a support for everyone. I can imagine in your classroom that students would also be encouraged to take photos using tablets to capture ideas for later or just to bring the information nearer to them. These approaches also support independence and provide students with opportunities to make good choices about what they need to support their learning.
The use of coloured balls was also a great approach. It’s such a small thing, but it can make such a massive difference to a student’s participation – it levels the playing field. The coloured balls could be considered an assistive technology, just like Google Docs – they both increase access. The beauty is that they can be used by everyone. This is really the Action and Expression principle in action. We recognise and minimise barriers to participation and create options and embedded supports for students so they can just get on with creating and learning and sharing.
Chrissie: So what about your work as a facilitator, how is UDL having an impact there?
Allanah: As a Blended eLearning Facilitator I facilitate a number of practical workshop sessions with teachers and endeavour to make sure my approach and resources are designed with Universal Design for Learning principles in mind. I try think of the sessions from the perspective of the participants. Whenever possible I send out a Google Form giving participants a taste of what to expect from the session and asking what they would like me to know about them. Here is anExample Google Form from a workshop from Chisnallwood Intermediate. I give people access to the resources beforehand so they know what’s coming. I make sure they have access to those same resources during and after the session so they can rewind bits if I went too fast, or if they missed part of the session, or were not able to attend at all.
I am also conscious that all participants will be at different stages of their elearning journey: some may be just beginning, others may be eLearning whizzes. So my strategy is to give participants a range of options during a session including an ‘escape lane’ where they can self direct their own learning or explore a line of inquiry that grabs their attention as I am working alongside others who wish to go at a more structured pace.
UDL has also really influenced my thinking when I am preparing resources for participants. Now I try to provide resources keeping in mind that people will have quite different preferences – some may prefer to watch videos, some may prefer to follow written instructions, some may prefer to have the resource on their iPad and some may prefer to be led directly as they walk through the material step by step. Others will use a combination of all the options. I also try to make resources that are rewindable and reviewable.
Chrissie: I can increasingly see how UDL is having a significant impact on how we facilitate and work alongside adults. So often workshops, staff meetings or professional learning sessions are scheduled in the late afternoon when teachers are exhausted and already “full up” with the day. Creating engaging, flexible, rewindable options makes so much sense. Designing to include seems to be an imperative in those contexts.
So that is a snapshot of our conversation. Huge thanks to Allanah for her openness and willingness to share her journey.
if you are interested in finding out more about Universal Design for Learning, visit:




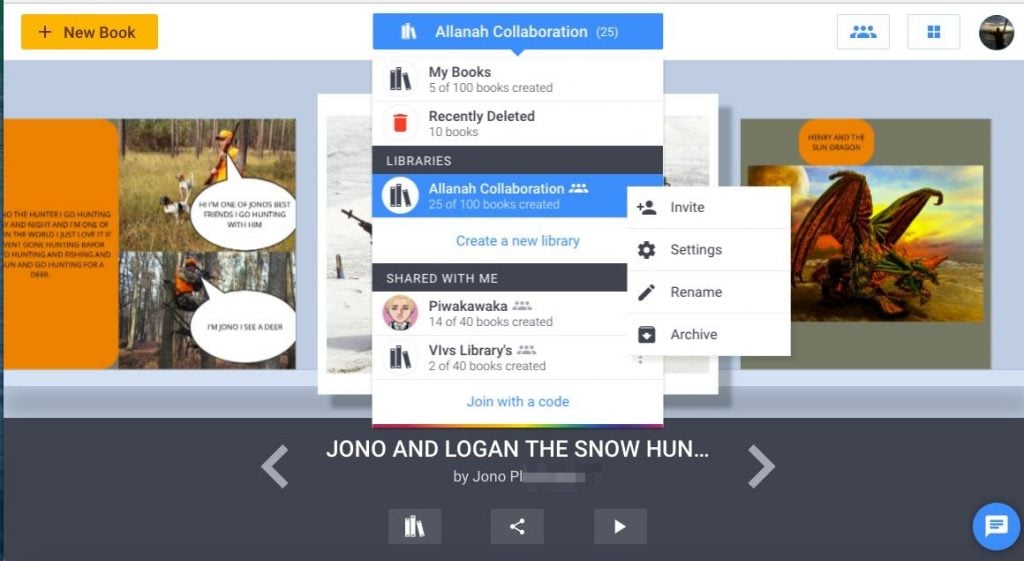

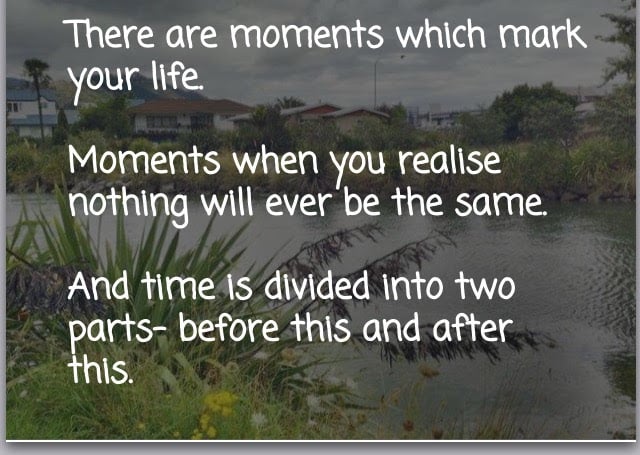
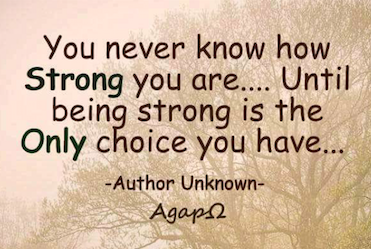
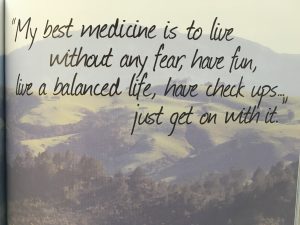




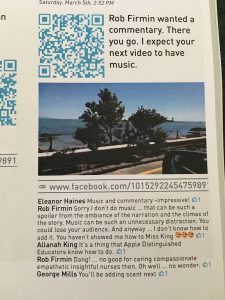
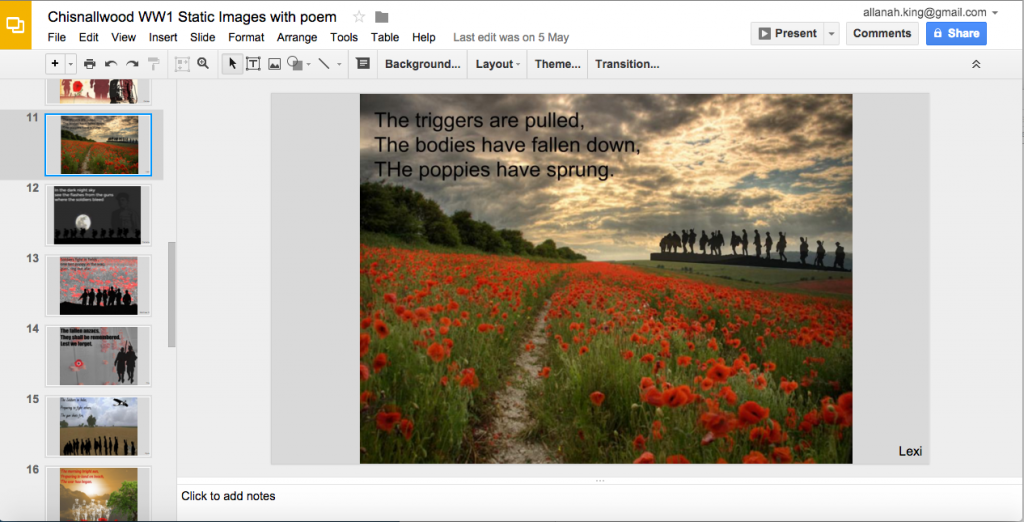
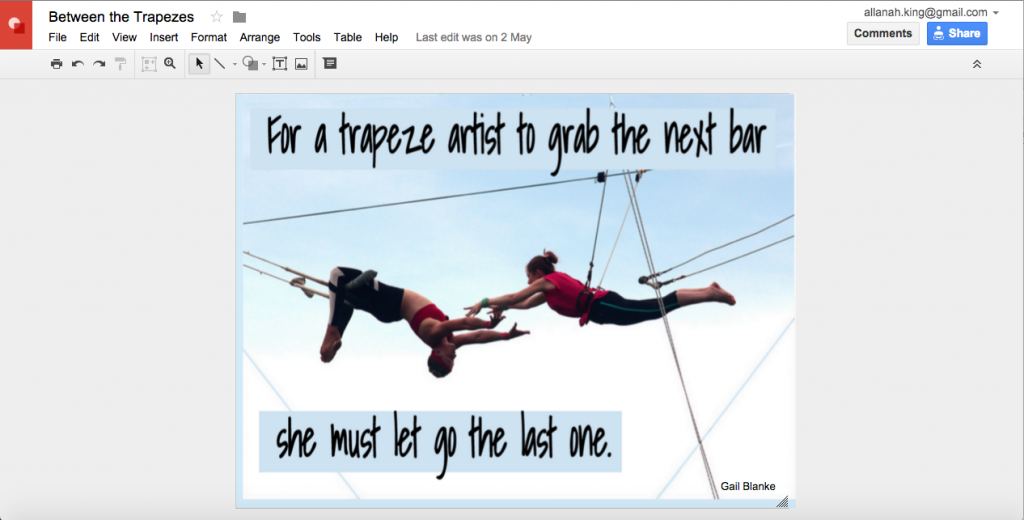

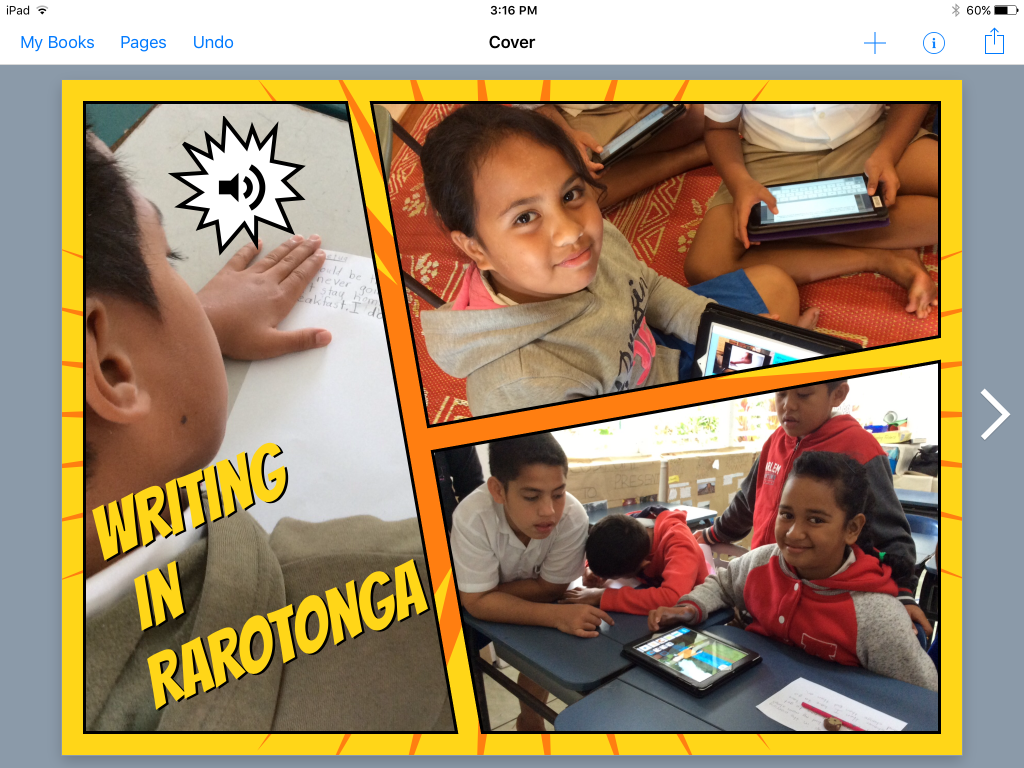
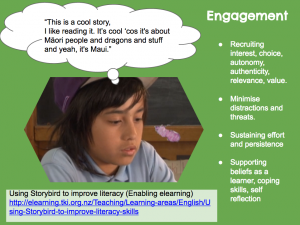
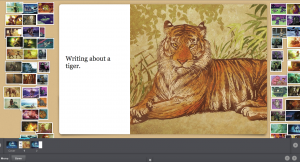
 Photo: © Copyright
Photo: © Copyright