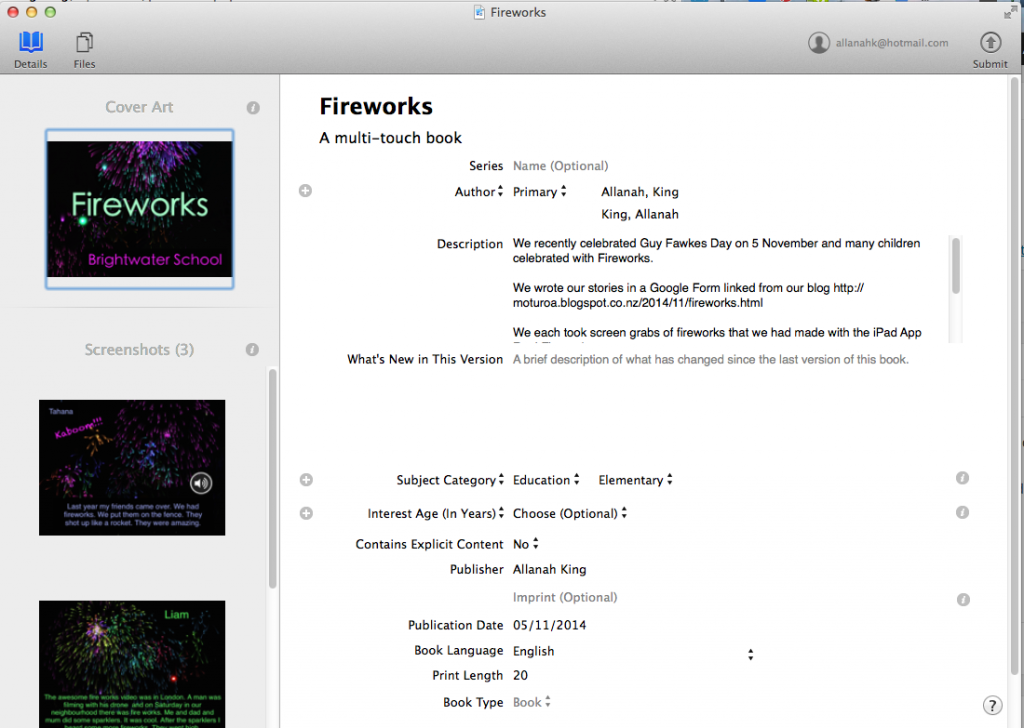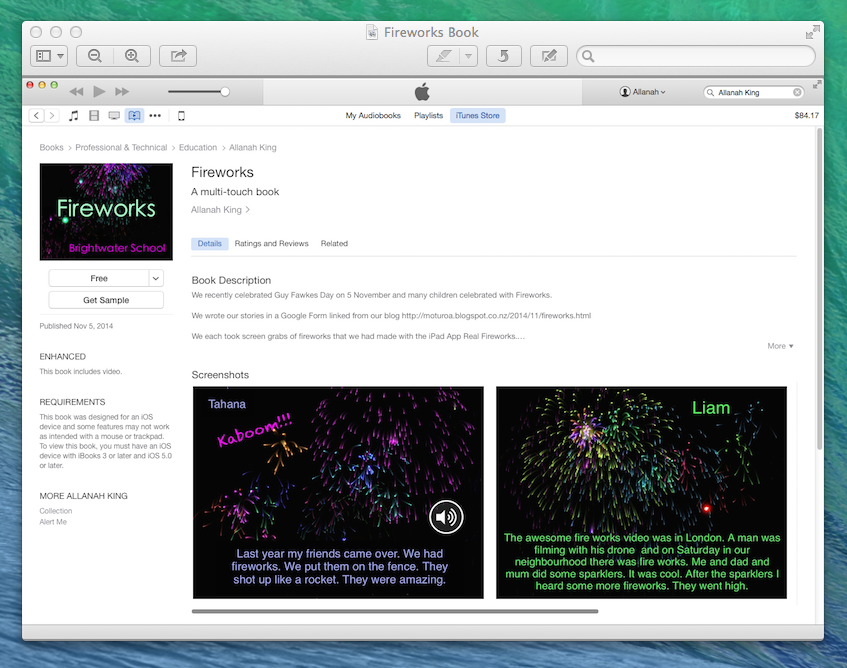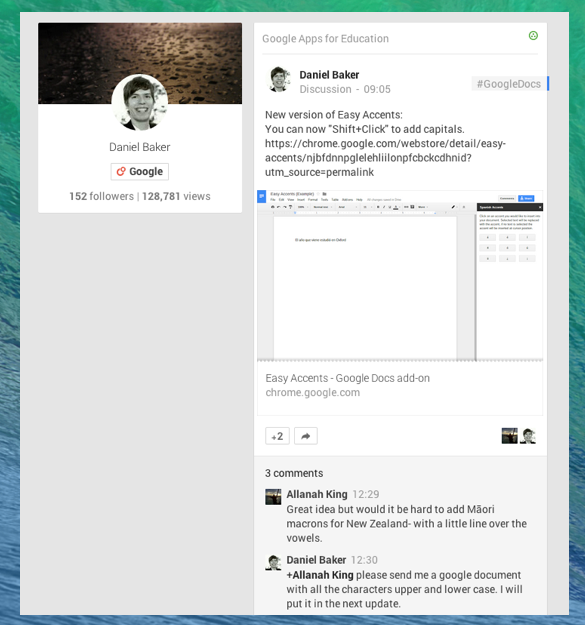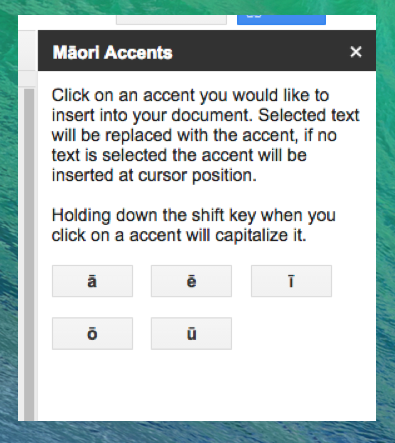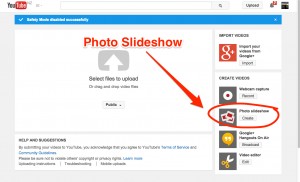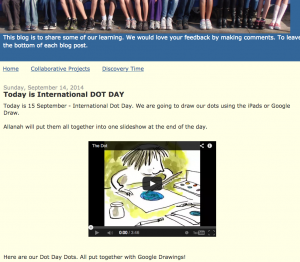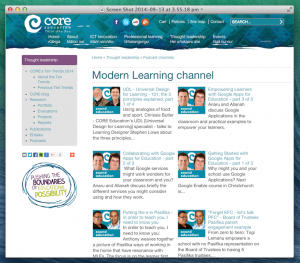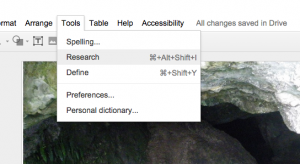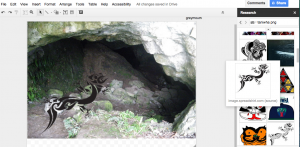UPDATE: This process has changed with a name change and change of emphasis.
Here is some more info on the changes
In December 2014 I qualified to be a Google Education Trainer. This step is the latest on my journey to know more about Google products and how to support students and teachers in their use to support learning.
There are essentially three kinds of Google certification that I have achieved, each quite different and I don’t think of them in any particular hierarchy- they are just different.
A Google Certified Teacher– To become GCT you apply and prepare an application video and written application to go to a Google Teacher Academy. Google select between five and ten New Zealand applicants for each Google Teacher Academy which accepts about 50 educators in each intake. Until this year were biennial so I hope they have moved to having one a year from now on. I applied to go to Sydney because it was closest, and therefore cheaper, for us here in NZ but you can apply to go to any GTA around the world. In 2013, when I became GCT, we had a guy from Alaska who was at the Academy! You have to pay your own way- flights and accommodation. It helps to get picked if you are active in leading the educational community- Twitter, Google Plus, that sort of thing- indeed questions about the number of followers you have is part of the application process. Many apply and few are chosen!
Google Educator – To become a Google Educator you take four compulsory exams (Gmail, Docs, Calendar and Sites) and one elective exam (Chrome, Chromebooks or Android devices).
You have to get over 80% on each exam to pass but if you fail one of the tests you have to wait for a time, seven days I think, to sit it again, pay the money again and have another go. You have to complete all five tests within a 90 day period. The content in the tests is easy sometimes and hard sometimes, depending on what you know. In total it would cost you about $100NZ.
When you have completed the exam it is automagically marked and you know instantly if you have passed or not. It annoyed me though that you don’t find out which questions you got wrong so you could potentially be giving people wrong advice when they ask the same questions as were asked in the exams because you only thought you got the answers right.
You could learn as much by reviewing the learning modules and not actually sitting the exams but it does give purpose and a feeling of accomplishment if you know there is going to be an exam at the end.
Google Education Trainer– To gain the Google Education Trainer certification you have to have previously achieved Google Educator status and submit a record of Google PD sessions you have delivered, references to say you did a good job of them and make a training video outlining an aspect of Google goodness. You also submit an in depth case study of a Google PLD session you have delivered. In my case I chose to submit my case study around using Google Classroom. If accepted you are then added to the database of global Education Trainers and you get to put the Google Trainer Badge on your blog or website. You also get access to a global support group of other GCT or GET to learn and share your resources- that is where the you find the gold- learning from and with other passionate educators.
You can find out more through this site https://www.google.com/edu/training/get-certified/