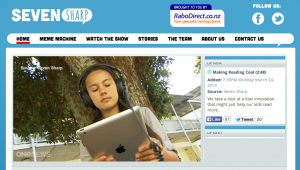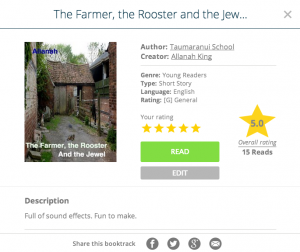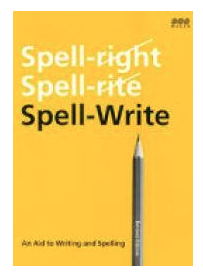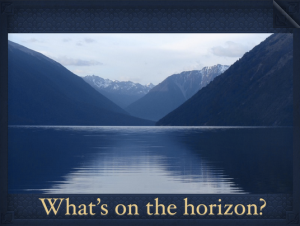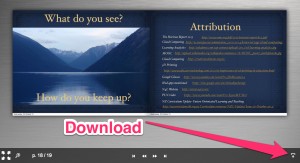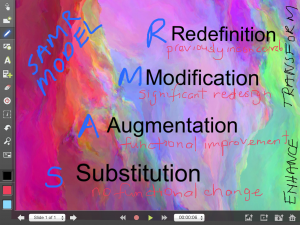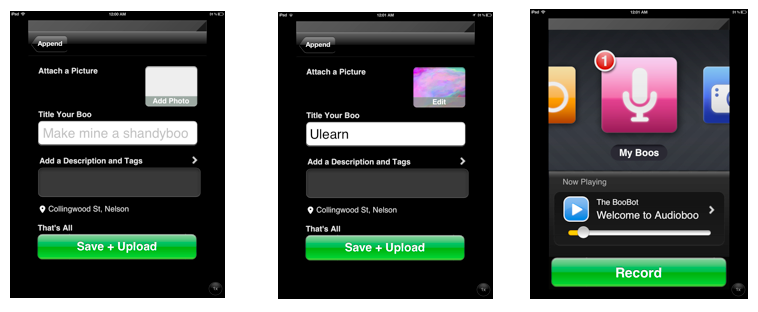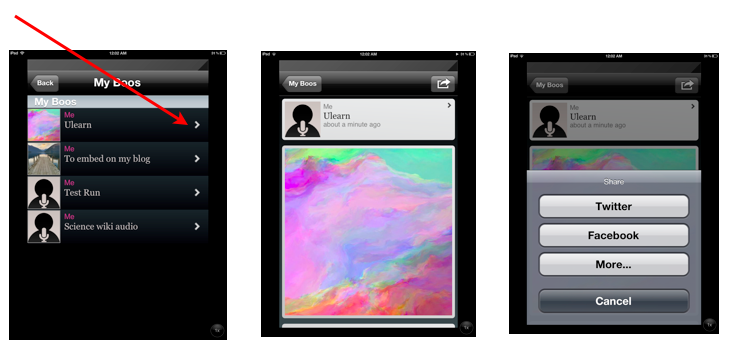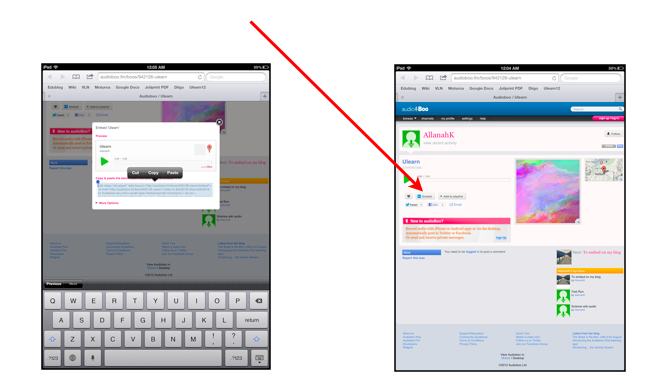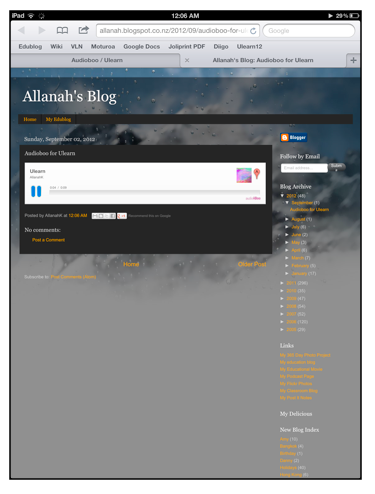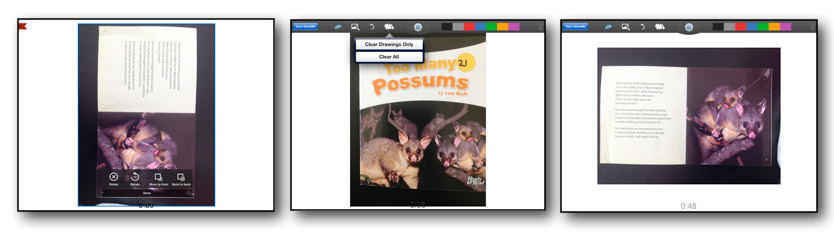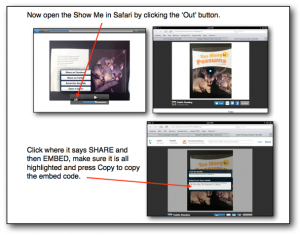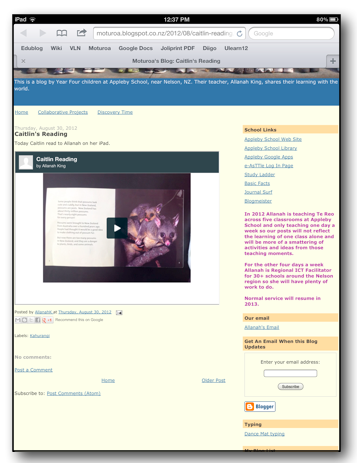If you were anywhere near Twitter over the weekend you would have seen the tweets in a tsunami like wave pouring from the #edchatnz conference held at Hobsonville Point in Auckland. I kept an eye on the Twitter #edchatnz hashtag stream while I was working and the learning session that particularly interested me was that by Craig Wilson sharing the features of Booktrack.
I have had Booktrack Classroom Reader as an iPad app for ages after seeing an interview on the television some years ago when the app first got publicity!
In a nutshell Booktrack layers an ambient soundtrack over a text so that you listen to it as you read and the soundtrack keeps track with the pace of your reading. I remember back to the first book I read – the Selfish Giant. In the book a door opens and I heard that sound of a door opening in the text at exactly the right moment. I was impressed that the sound track matched the reading experience.
I Googled it and found this segment from Seven Sharp more recently in March 2014.
I asked participants at the conference via Twitter if someone could Skype me into Craig’s session but no one was able to. Craig, however, picked up on my tweet and offered to show me more via Skype in the following week. This was a perfect solution to finding out more about Booktrack and fill in the gaps of my knowledge of its uses and features- from the expert and just in time for an advanced Google Apps workshop I am leading in a couple of weeks.
The first point to be aware of is the difference between Booktrack Classroom and Book Track Studio and the Booktrack mobile apps.
Booktrack Classroom is for education with a school sign up and the books are for general consumption and safe for students to read and view. A teacher creates an account- adds students who can log in with a password which the teacher can change. This is a fabulous feature as you can make your own version of Single Sign On and have fewer passwords to remember. Craig also suggested making a parent account so parents can log in to read the works that children in the class have made. Books created in Booktrack Classroom cannot be linked to or generally shared without a log in- a walled garden. You don’t have to have made a Booktrack account to read the bookshelf books.
With Booktrack Studio books can be shared via a URL and the content could potentially contain more open content. There is the ability to flag inappropriate material which is a another great feature.
The Booktrack Android and iPad apps are both readers only. If you want to create your own soundtrack you need to do so on a laptop or Chromebook.
As well as the web app I like that it is also a Chrome app linked to your Google Account. Here are the links to all the different ways you can access Booktrack. You can’t say they are limiting access!!
- iPad Booktrack Studio Reader
- iPad Booktrack Classroom Reader
- Android Studio Booktrack
- Android Booktrack Classroom Reader
When you first open the app you can read books that others have written as exemplars and just plain engaging books to read. But the creative side of me loves that I can write my own text and create my own soundtrack and publish it to the bookshelf for others to read.
Here is a sample book, The Farmer, the Rooster and the Jewel, that I put together. The workflow that I used was to have a student write a narrative in Google Docs- proof read, get feedback and improve it. I then copied the text into Booktrack and highlighted the text where I want the sounds to be placed. I can then layer from a zillion music, ambient or sound affects to add to the text. When done I publish.
I like this process for students as you have to read, re-read and make knowledgeable choices about which sound track or effect best fits with the text. I like also that readers can rate the book and see how many reads they have had.
Booktrack were also able to supply some research that shows how reading with Booktrack promotes reading and improves readability of texts.
Here are few video tutorials of the creation process
Very motivating.
I extend a big thank you to Booktrack and Craig who so willingly and passionately shared the process with me so I can on share it with others.
Here is an example recorded in class.
You can embed your Booktracks into a blog as well. How cool is that.